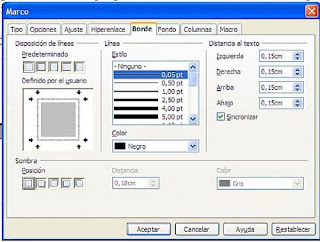Modulo 2 TIC Chiclana
Escuela TIC 2.0 Formacion del profesorado CEP de Cádiz Chiclana de la Frontera Módulo dos colegio Ceip Jose de la Vega y Ceip Carmen Sedofeito. Blog colectivo.
martes, 15 de marzo de 2011
domingo, 2 de mayo de 2010
Añadir fotografías en OpenOffice Writer
Paso 1. Fotografías a mano
Os vamos a mostrar cómo incluir imágenes en vuestros trabajos de clase para que sean lo más profesionales posibles y consigáis una buena nota.
 Lo primero que tenéis que hacer es tener una carpeta con las fotografías que queráis utilizar. Si las vaís a coger de Interner nada más fácil que poneros encima de una imagen, comprobando primero que no tenga derechos de autor, y pulsando con el botón derecho del ratón, escoged “Guardar imagen como...”.
Lo primero que tenéis que hacer es tener una carpeta con las fotografías que queráis utilizar. Si las vaís a coger de Interner nada más fácil que poneros encima de una imagen, comprobando primero que no tenga derechos de autor, y pulsando con el botón derecho del ratón, escoged “Guardar imagen como...”.Después te aparecerá una ventana en la que podrá localizar la carpeta que deseas utilizar o crear una nueva. Recuerda guardar las imágenes con nombres que luego te sea fácil reconocer.
Paso 2. Ayúdate de los Marcos
Parecería fácil incluir una imagen en el texto, pero son la opción Insertar > Imagen, lo que ocurrirá será que el texto no se colocará alrededor de la imagen, sino debajo, por lo que, salvo que quieras poner la imagen cerrando el trabajo, no quedará realmente bonito. Lo que os proponemos es Insertar > Marco. Cuando te aparezca la venta de marco tendrá multitud de opciones. Para empezar fijaros únicamente en la primera pestaña, Tipo, para seleccionar Anclaje > Al párrafo y en la Pestaña Ajuste para seleccionar Paralelo. Más adelante estudiaremos otras opciones, más de estética que de otra cosa. Una vez que pulséis en Aceptar podréis ver en medio del texto un pequeño marco rodeado de pequeño cuadraditos verdes. Si os situáis sobre el cuadro aparecerá una cruceta y pulsando el botón izquierdo podreís mover ese marco por el texto hasta colocarlo donde después querréis poner la imagen. Seleccionando cada uno de esos pequeños cuadros y manteniendo pulsado el botón izquierdo del ratón, podréis aumentar el tamaño del marco. Dejadlo más o menos al tamaño que queráis que aparezca la imagen. Una vez hecho pulsad sobre el texto para que desaparezcan los cuadraditos verdes.
A continuación pinchad con el ratón dentro del marco y seleccionad Insertar > Imagen. Veréis cómo automáticamente el marco se ajusta al tamaño de la imagen, dejando espacios aldededor. Si ahora quisiérais mover la imagen tened buen cuidado pues será el marco lo que tenéis que arrastrar y no la imagen, para que se mueve todo a un tiempo. Recordad, de todas formas, que basta con pulsar Ctrl+Z repetidamente para deshacer los errores.
Ahora tan sólo tendrás que crear tantos marcos como fotografías quieras poner en tu trabajo. Si en un moento dado quiere borrar alguna imagen porque no es la querías selecciónala con el ratón y pulsa en el botón Suprimir (SUPR); lo mismo tendrías que hace si quieres eliminar un marco.
Paso 3. Detalles estéticos
En este último punto vamos a dar unas pinceladas en cuando a la estética. En la opción Archivo > Vista Preliminar podrás ver en todo momento el aspecto de tu trabajo. Podrías querer trabajar algo más los marcos y eso lo podrás hacer en la ventana que te aparece cuando los vas a insertar. Puedes trabajar con los Bordes y con el fondo.
Las opciones de Bordes, que tienes en la pestaña del mismo nombre son muy amplias. No sólo podrás escoger las disposición de las líneas, sino el estilo, el color, la sombra e incluso la distancia al texto, lo que os da una idea de las enormes posibilidades que tenéis a vuestra dispositivos.
También se puede jugar con el fondo que puede estar coloreado con el color que más os guste y el grado de transparencia que más os convenga.
Como podréis ver el resultado final hará parecer vuestros trabajos los de todo un profesional, aumentando la nota de vuestros trabajos.
http://www.itespresso.es/es/step-by-step/2009/11/13/anadir_fotografias_en_openoffice_writer
Etiquetas:
Añadir fotografías,
OpenOffice Writer
viernes, 30 de abril de 2010
Cómo crear y administrar un wiki en Wikispaces: VideoTutoriales
Creación y administración de un wiki en Wikispaces.
- Alta y creación del wiki.
- Apariencia del wiki.
- Creación de la página de inicio.
- Creación de una página nueva.
- Inserción de vídeo.
- Inserción de audio.
- Inserción de presentación.
- Inserción de otros archivos.
- Un poco del administración del wiki.
- Revertir una página a una versión anterior.
- Invitar usuarios a nuestro wiki.
fuente
Etiquetas:
VideoTutoriales,
wiki,
Wikispaces
martes, 27 de abril de 2010
sesion 5
-Los enlaces educativos: Averroes, AGREGA, MEDIVA, Guadalinex, otros.
-Didáctica en TIC (conocimiento del medio, educación artística, educación para la ciudadanía, educación física, lengua castellana y literatura, lengua extranjera,
matemáticas, guía metodológica de primaria).
-Tutoriales: documentación y vídeos.
-PDI.
-Evaluación del módulo 2
lunes, 26 de abril de 2010
Método ensayo error para un cuaderno de clase.
Posdata: Quien sepa cómo instalar Google Earth en los ultraportátiles que lo diga ahora o calle para siempre
Comentario Módulo 2

Estoy muy de acuerdo con la opinión de "sedofeito6d", jeje. Estoy aprendiendo muchísimo del tema y creo que le voy a sacar mucho partido a esto. Me ha encantado conocer las posibilidades que tiene un blog, y espero usar pronto el mío con los alumnos. Además se nos ha facilitado muchos recursos educativos en la web, la mayoría bastante buenos. Una de las actividades que me ha gustado mucho ha sido la creación de formularios, en Google docs. No conocía esa posibilidad y está genial, muy útil a mi parecer para trabajar con los niños.
Voy a hacer igual que tú, "sedofeito6d" y voy a practicar insertando una imagen, jeje.
ALGO HEMOS HECHO SEGUIREMOS CON LA TAREA
PUEDES MIRAR LO QUE HEMOS HECHO EN ESTE ENLACE
http://5cjosedelavega.blogspot.com/
http://5cjosedelavega.blogspot.com/
domingo, 25 de abril de 2010
Comentario sobre el módulo 2

Me ha parecido bastante interesesante todo lo que he aprendido en él. Antes, apenas tenía alfabetización digital y la necesidad de investigar para aprender me ha permitido realizar numerosas actividades. La tarea que más me ha gustado ha sido Las presentaciones tanto en impres como en Google docs; por resultar muy motivadoras e interesantes para el alumnado. Envio junto con el comentario una fotografía.
Etiquetas:
comentario,
Módulo II,
puesta de sol
Suscribirse a:
Entradas (Atom)